【はじめに】
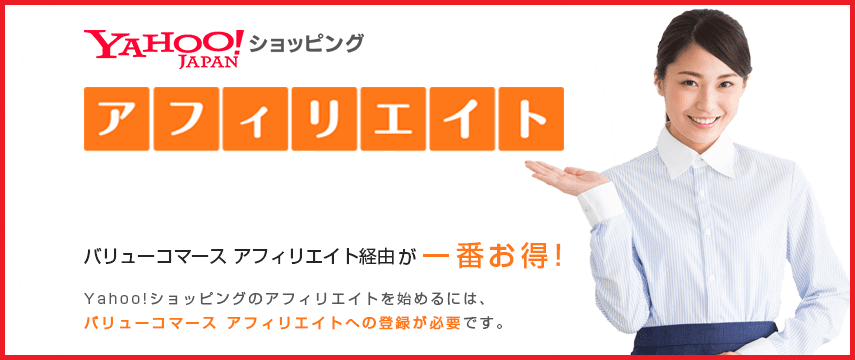
本記事は、
❶ 「アフィリエイト」が何たるやをすでにご存じの方で…
❷ ASP の【バリューコマース】にすでにご登録済みの方が…
❸ 「ヤフーショッピング」や「楽天」等の商品を紹介したい場合において…
『好きなリンク先(ページ)を指定してテキスト(文字列)や画像に貼り付ける方法』
…を未だご存じない方に向け記したものです。
ですので、上 ❶・❷ をクリアされていない方は、まずは『アフィリエイトの基本知識習得』&『バリューコマースへの登録』(両方以下から可能)を済ませてから、再度ご訪問頂くことをオススメします。
おそらくは読まれても意味がさっぱり分からないと思われますので…
で、この先は 自身のブログ記事 を例に話を進めて参りますが、つまり本記事は、下画像の赤マル内のような “〚YAHOO!〛” や “〚タワーレコード〛” といったようなテキスト(文字列)、あるいは商品等の画像を希望の箇所に表示させ、訪問者がそれをクリックすれば見てもらいたいページに効率よく直行してもらえるようにしよう、てな内容です。
(※ “画像” は使用禁止にしているサイトも多く、また、著作権等で何かと制約(参考)もあるため十分な事前確認が必要です)
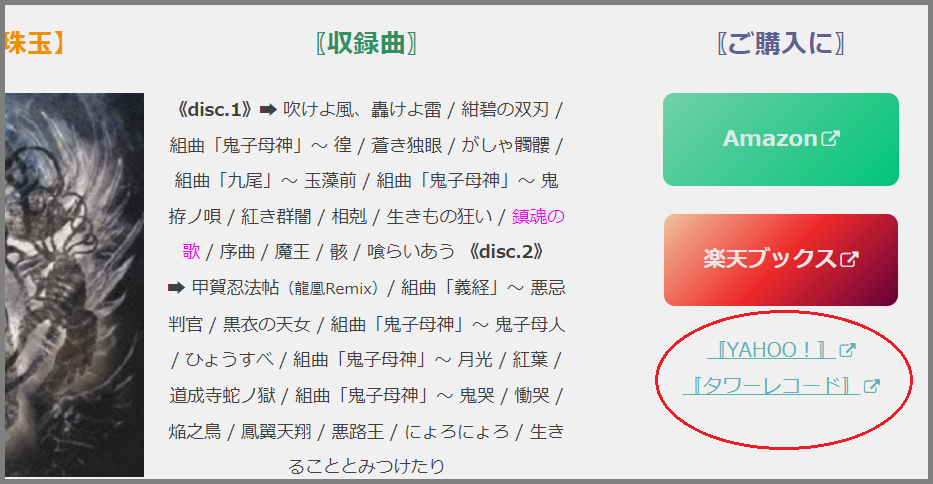
指定したページに直接ジャンプさせる【My Link】の作り方
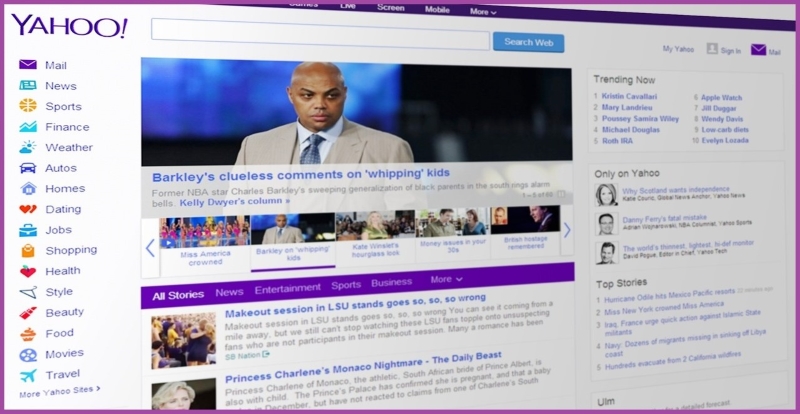
“画像” であれ、“テキスト” であれ、最初から用意されているアフィリエイトリンクは、多くの場合ジャンプ先はそのサイトの “トップページ” に設定されていますので、特定商品の紹介などではイマイチ使い勝手がよくありません。
が、【バリューコマースアフィリエイト】では取り扱いサイトの多くで「My Link」、すなわち “ジャンプ先を指定したリンク” がオリジナルで作れるようになっており、“自身の指定したテキスト(文字列)” や “商品写真など特定の画像” にそれを貼り付けることが可能となっています
てなわけで今回は、「ヤフーショッピング」を例に用い、そのリンク作成から貼り付けまでの一連の流れを、以下スクリーンショットとあわせ簡単にご説明させて頂きました。
御存じなかった方はぜひ一度トライしてみて下さい。
【YAHOO!】“オリジナルアフィリエイトリンク” の作成 及び 貼り付け手順
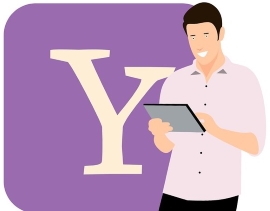
テキスト編
❶ 【バリューコマース】の管理画面を開き、検索等で「ヤフーショッピング 自動提携機能用プロモーション」にたどり着き、右上の「広告素材を選ぶ」をクリック。(下画像参照)
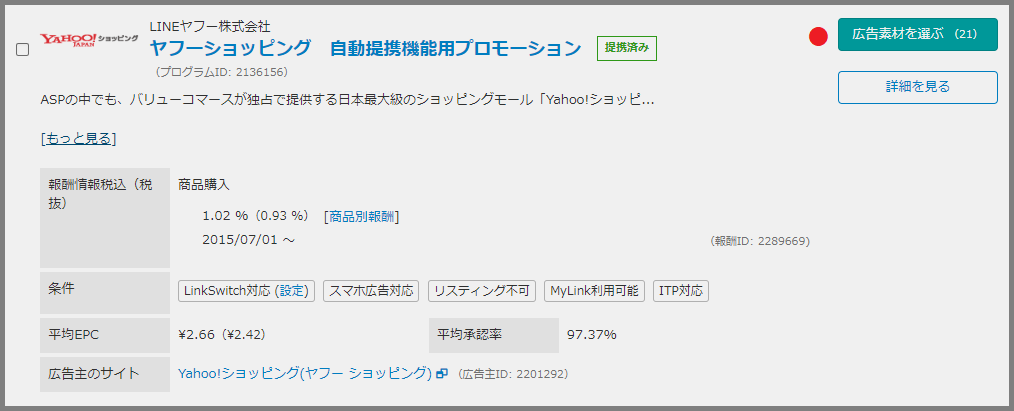
❷ 「My Link」の箇所までスクロールし、「広告主のサイトを見る」をクリックしてヤフーのサイトを開ける。(下画像参照)
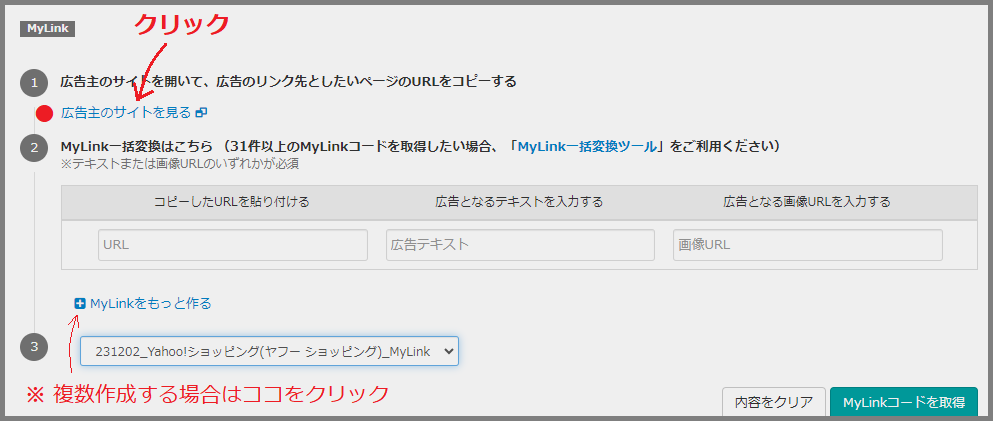
❸ ヤフーのサイト内検索で “表示させたいページ” を見つけ出し、URL をコピー。
❹ 上 ❸ でコピーした URL を「コピーした URL を貼り付ける」の欄に貼り付ける。(下画像参照)
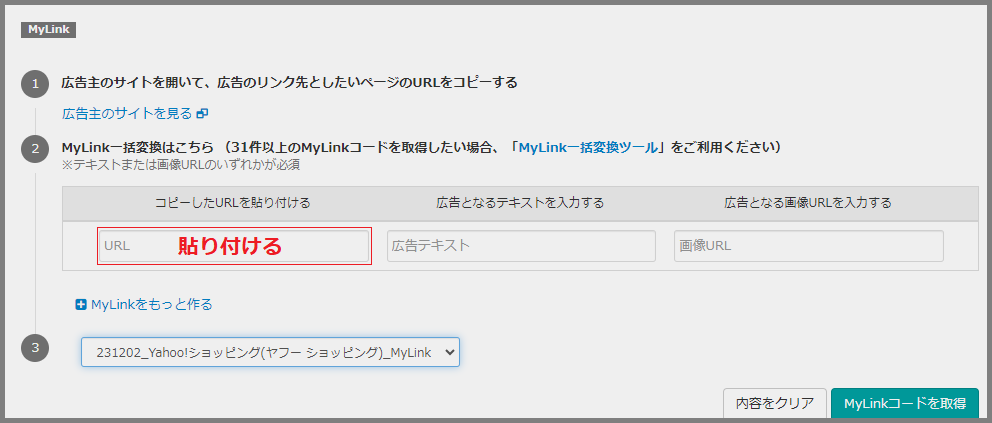
❺ “リンク” として使用したいテキスト(本例では〚YAHOO!〛)を「広告となるテキストを入力する」の欄に入力する
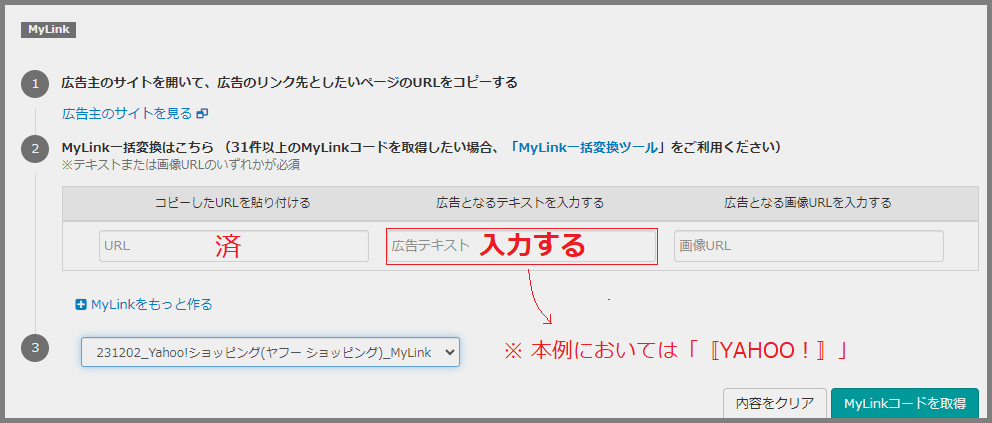
❺ 右下の「My Link コードを取得」をクリックすれば生成されたコードが出現するのでコピー。(下画像参照)
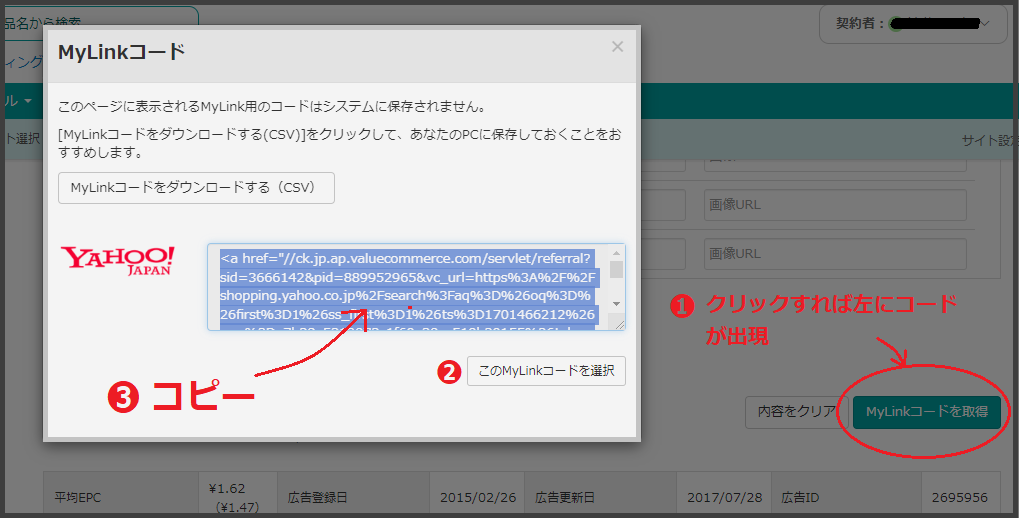
❻ 上 ❺ でコピーしたコードを記事編集画面の希望の箇所(HTML 欄)に貼り付けて完了!(下画像参照)
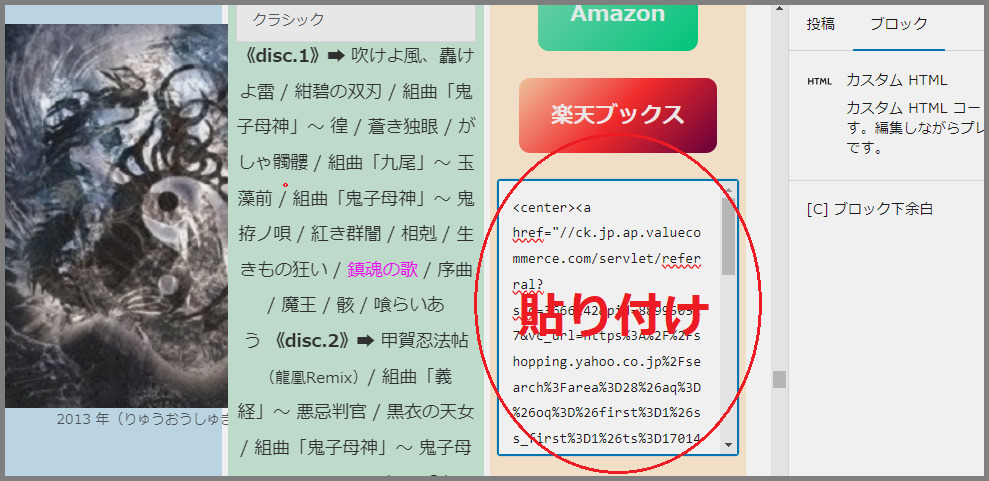
画像編
❶ 上《テキスト編》の ❷ と同じく「広告主のサイトを見る」をクリックしてヤフーのサイトを開ける。
❷ 商品写真等、リンクにしたい(リンクに使用可能な)画像のあるページ(通常は当該商品のページ)をサイト内検索で探し出す。
❸ 使用したい画像にポインタをのせ右クリック、&「画像アドレスをコピー」をクリック。(下画像参照)
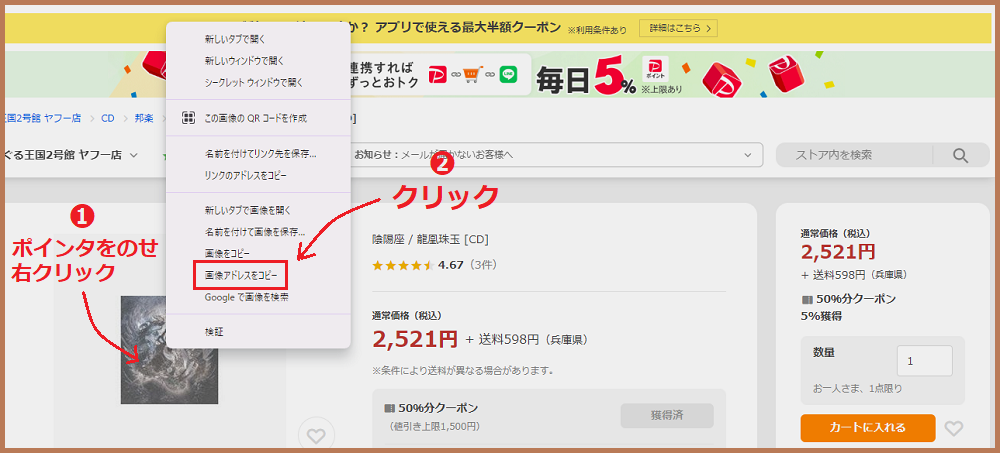
❹ 上 ❸ でコピーした画像アドレス(URL)を「広告となる画像 URL を入力する」の欄に貼り付ける。(下画像参照)
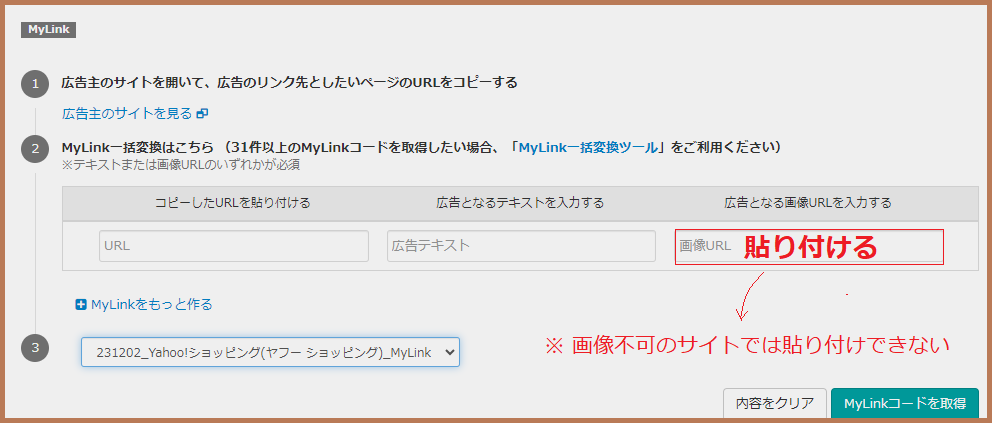
❺ ジャンプ先としたいページ(通常は ❸ と同じ画像取得ページ)の URL をコピーして「コピーした URL を貼り付ける」の欄に貼り付ける。(下画像参照)
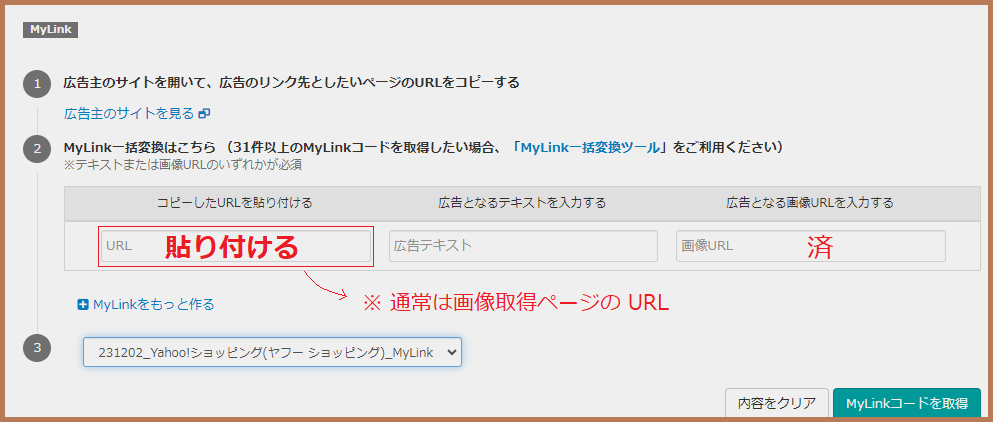
❻ あとは上《テキスト編》の ❺ → ❻ と同じく生成されたコードをコピーし、希望箇所に HTML 欄を出してそこに貼り付ければ完了!
(プレビューでのイメージは以下のような感じ)
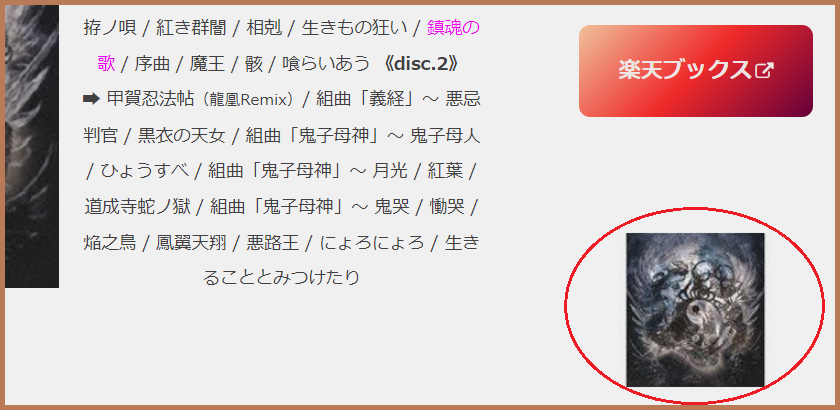
アフィリエイトリンク(テキストも画像も)をカラムのど真ん中にするには
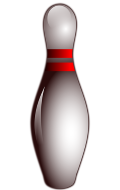

通常 “左寄り” になるアフィリエイトリンク(HTML 欄に入力するものは全て)を、カラムの “ど真ん中” にあわせたい場合は、HTML コードの最初に「<center>」を、最後に「</center>」を手入力で追加すれば OK 。
とりあえず下画像を順にみて頂ければ一目瞭然かと思います。
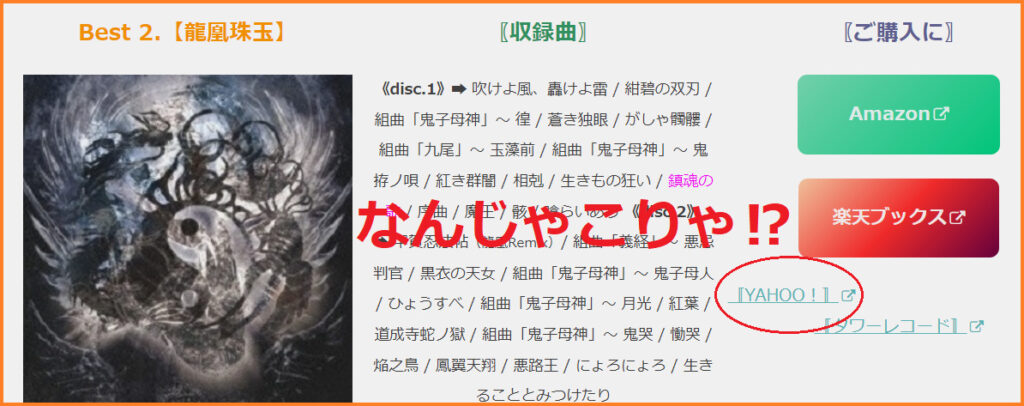
⇩ ⇩
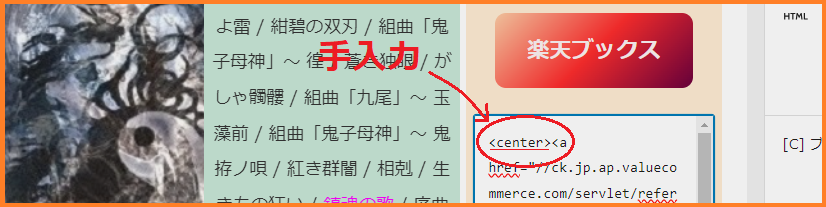
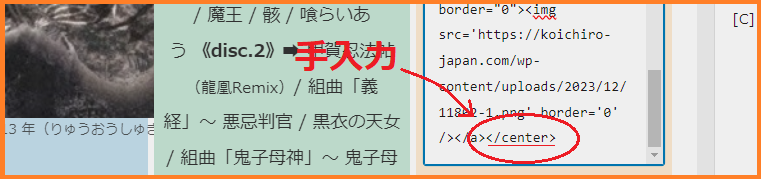
⇩ ⇩
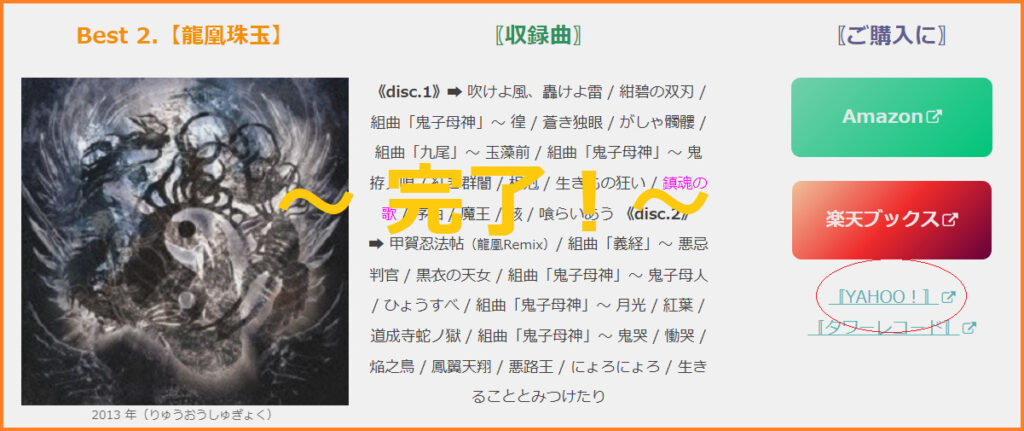

【オススメ記事】
























コメント