「Amazon アソシエイト」(アフィリエイト)の画像リンクが今後も使える⁉ “画像サイズ” も自由に変えられる⁉ 果たしてその別手段・方法とは★
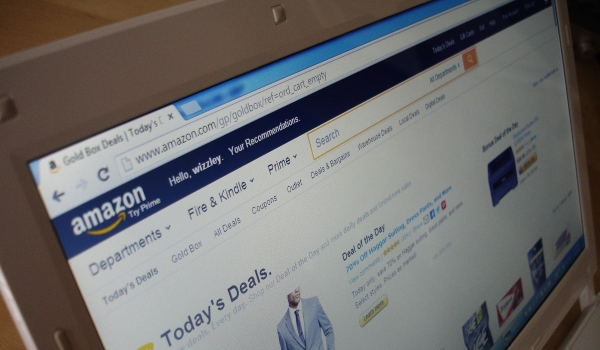
2023 年 12 月以降、アマゾンご本家の《Amazon アソシエイトプログラム》で “画像を使った” アフィリエイトリンクを作成しようとされた方は、プレビュー画面に反映されないことに戸惑われたかもしれませんが、残念ながらアマゾン “ご本家” では 2023 年 11 月末日をもって “画像を用いたリンク作成” ができなくなってしまいました。
メールや管理画面の「お知らせ」などで知られた方も多いかもしれません。
また、現在貼り付けられている “画像を用いたリンク” も、機能するのは 2023 年末日までとのことで、これまで画像リンクをメインに使われてきた方々のショックたるや察するに余りあります。
とりあえず、まだご存じなかった方は、以下に《Amazon アソシエイトプログラムからのお知らせ》をコピペしておきましたのでぜひご一読下さい。

❶【2023/11/10: アソシエイト・ツールバーの画像リンク作成機能の提供終了について】
2023 年 11 月 10 日をもって、アソシエイト・ツールバーの画像リンク作成機能の提供を終了させていただきました。 なお、テキストリンクはこれまで通り作成が可能です。ご利用のお客様にはご迷惑をおかけいたしますが、ご理解のほどよろしくお願いいたします。
❷【2023/11/14: (訂正) アソシエイト・ツールバーの画像リンク作成機能の提供終了について】
2023 年 11 月 10 日をもって、アソシエイト・ツールバーの画像リンク作成機能の提供を終了する旨をお知らせしましたが、提供終了の日付を 2023 年 11 月 30 日に変更させていただきます。お客様に混乱を招いてしまいましたことをお詫びいたします。また、機能廃止によってご利用のお客様にご不便をおかけしますが、ご理解のほどよろしくお願いいたします。Amazon アソシエイト
今後はコレ一択! 使い勝手抜群【バリューコマース アフィリエイト】の「Amazon マイリンク」★

《Amazon アソシエイト》からの死刑宣告的な通知と膨大な貼り替え作業を前に頭を抱えてらっしゃる方も大勢いらっしゃるかと思いますが、どうせ貼り替えるなら使いたくもない「テキスト」ではなく、これまで同様「画像」に差し替えるってのはいかがでしょうか?
カンのいい方はピンときたかもしれませんが、そう ASP【バリューコマースアフィリエイト】の活用です。
すでに多くの方がご登録済みでしょうし、未登録であっても日本で最も信頼厚いであろう大手老舗 ASP なのでほとんどの方は名前くらいは聞いたことがあるはず。
【バリューコマース】なら「楽天」も「ヤフー」も OK! 何はさておきまずは登録★
【バリューコマース】に登録すれば、ヤフー・楽天・アマゾン など大手のアフィリエイトリンクも同時に作成可能(2023 年 12 月現在)なことは一般的によく知られていますが、同社ではさらに、参加企業の多くにおいて、オリジナルのリンクが作成できる「MyLink」なるシステムも取り入れられており、この点についてはご存じない方も多いようです。
で、アマゾンに関して言えば、「テキスト(任意の文字列)」だけでなく「画像」にもリンクを貼りつけることが可能となっており、なおかつサイズをも自由に変更することができるためかなり使い勝手がよく、この秀逸な機能を利用しないテはありません。
で、その「MyLink」に関してですが、基本的なことは先刻 UP した、以下「関連記事」内で記しておりますので、別途そちらの方にてご確認頂ければと思います。
てなわけで、当記事では
〖【バリューコマースアフィリエイト】の《Amazon アソシエイトプログラム》において、「MyLink」を用い、『好きなサイズの画像リンクを作成して記事に貼り付ける』…にはどうすればいいのか〗
のみに的を絞り、スクリーンショットを用いて簡単にわかりやすくご説明させて頂きたいと思います。

ちなみに 2023 年 12 月現在の MyLink において、「楽天」では画像の利用は不可、「ヤフー」では画像利用はできるものの “サイズ変更” は不可となっています。
そうした中、「アマゾン」ではそれら制約がないことから、うまく使えば視覚的に集客力を大きく UP することが可能であろうかと思います。
が、紹介料率(報酬)については全体的に “ご本家” の《Amazon アソシエイトプログラム》よりもややダウン(例:DVD 2 % → 1.65 %)するため全ての方にオススメできるってわけでもありません。
『何が何でも画像を使いたい!』って方や、紹介料率(報酬)よりも集客率に重きを置く方にはぜひオススメって感じです。
(※ 個人的には下画像の “赤マル欄” が 2024 年以降も「可」のままであればこの先も長く利用できるであろうと思っております)➔ 追記:2024 年 4 月の時点では、何ら変わりなく以前同様に画像リンクが使えております。
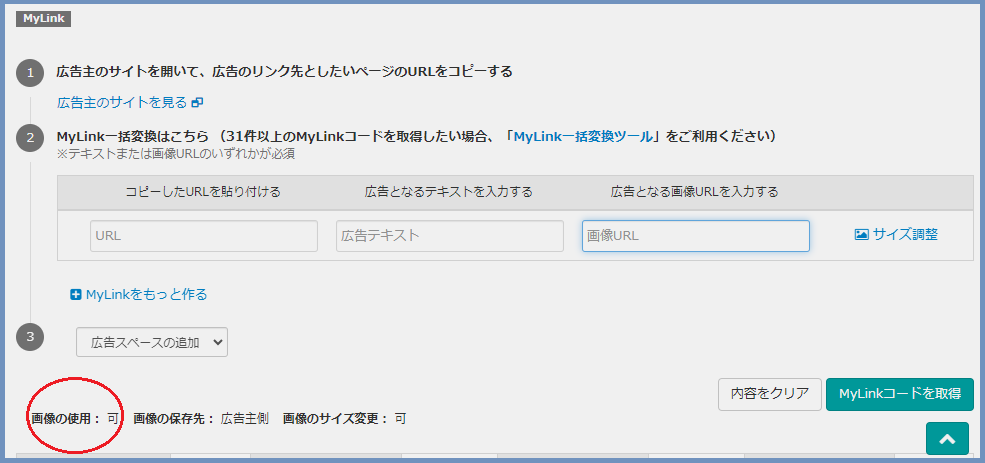
【バリューコマース / Amazon マイリンク】 好きなサイズの画像リンク作成方法★
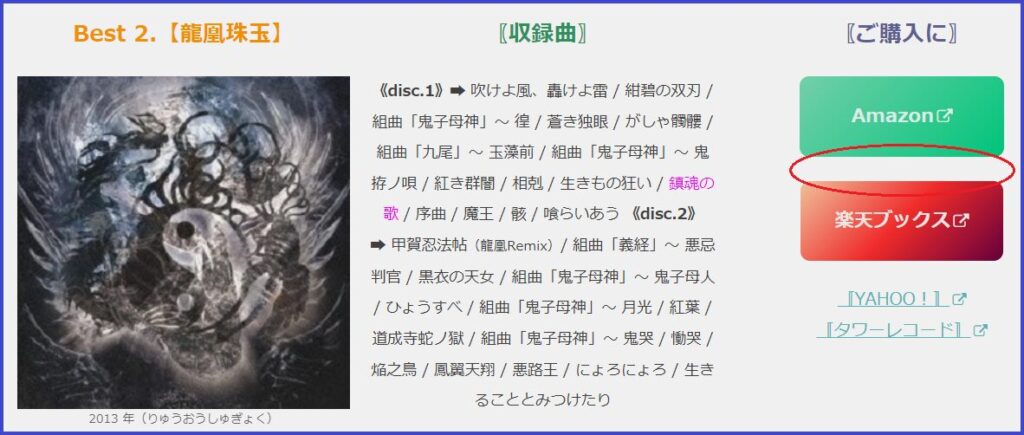
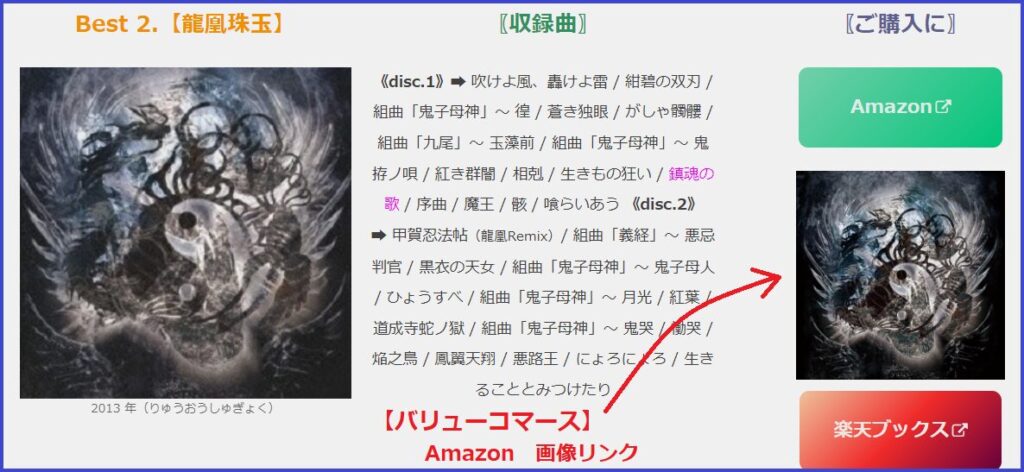
恐縮ながら、今回も自身の某記事を “試し貼り” 用に登場させて頂きますが、何をするのかを先に申しますと、上画像(上)の赤マル部分に【バリューコマース】の「MyLink(マイリンク)」を使って、アマゾンの画像リンクを “好きなサイズに調整” した上で貼り付け、上画像(下)のようにする、といったもので、その方法を順番にご説明させて頂こうかと思います。
なお、【バリューコマース】へのご登録がまだでご登録をご希望の方、その他詳しい内容をお知りになりたい方は下バナーより可能です。
「アフィリエイト」の基本知識を得たい方もぜひ。
Amazon 画像リンクの 選択・サイズ変更・貼付け の方法&手順★
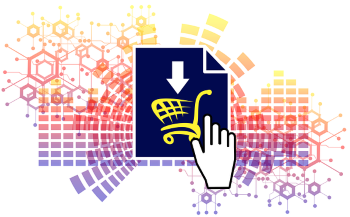
❶ 【バリューコマース】管理画面トップページの左上で “Amazon” と入力検索し、下スクロールで《Amazon アソシエイトプログラム》までたどり着き、右上「広告素材を選ぶ」をクリック。(下画像参照)
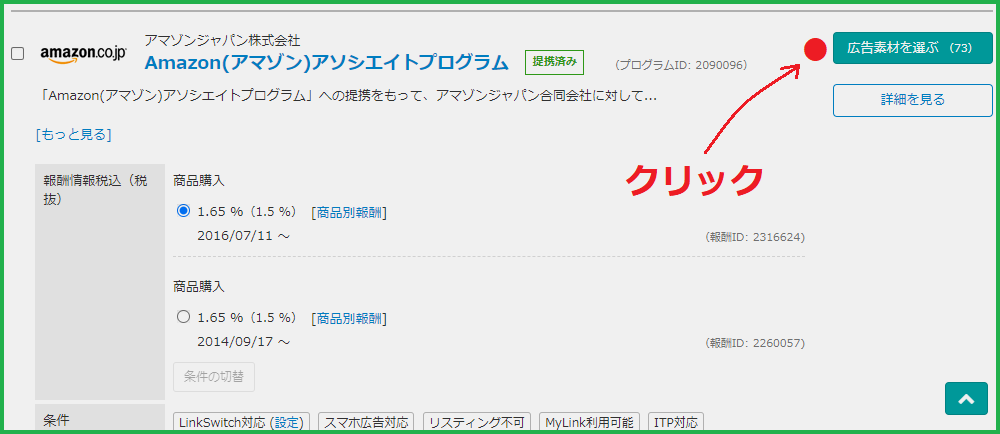
❷ 下にスクロールし、「MyLink」の作成画面を見つけ、「広告主のサイトを見る」をクリック。(下画像参照)
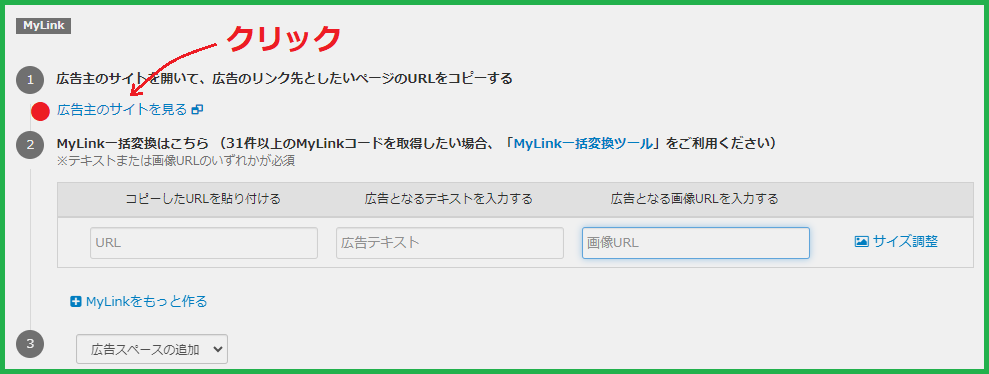
❸ アマゾンのサイト内検索で、紹介したい商品等のページを探し、そのページの URL をコピーし、「MyLink」の「コピーした URL を貼り付ける」の欄に貼り付ける。(下画像参照)
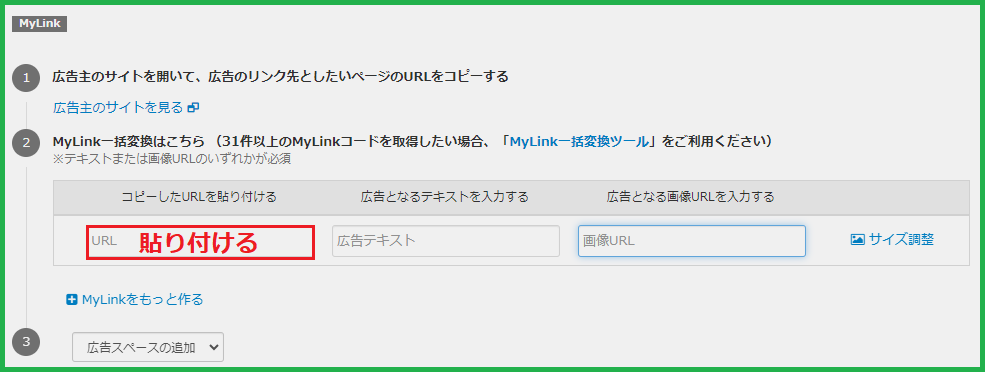
❹ 上 ❸ 冒頭のアマゾン商品ページへ戻り、提供されている画像(複数あればその中の自分の使いたい画像)の上にポインタをのせ、右クリックし、「画像アドレスをコピー」をクリック。(下画像参照)
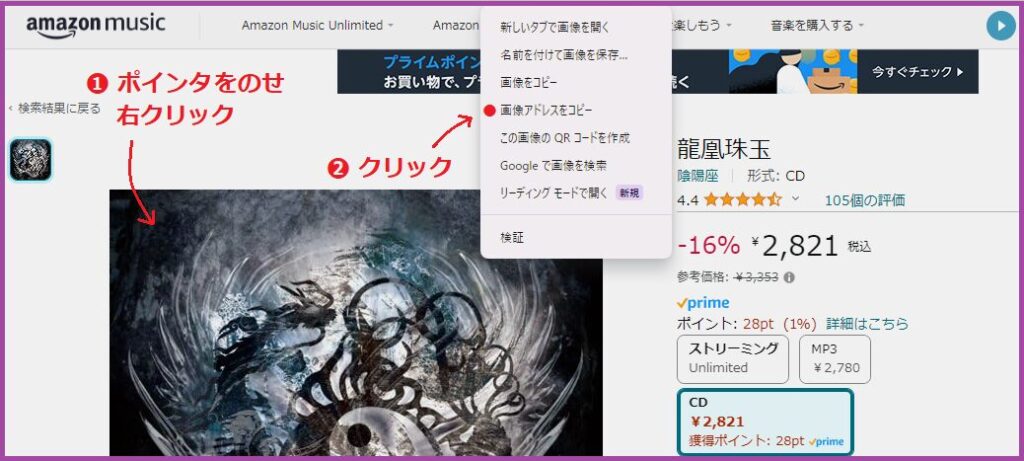
❺ 上 ❹ でコピーした画像アドレス(画像 URL)を、「MyLink」画面の「広告となる画像 URL を入力する」の欄に貼り付け、そのすぐ右横の「サイズ調整」をクリック。(下画像参照)
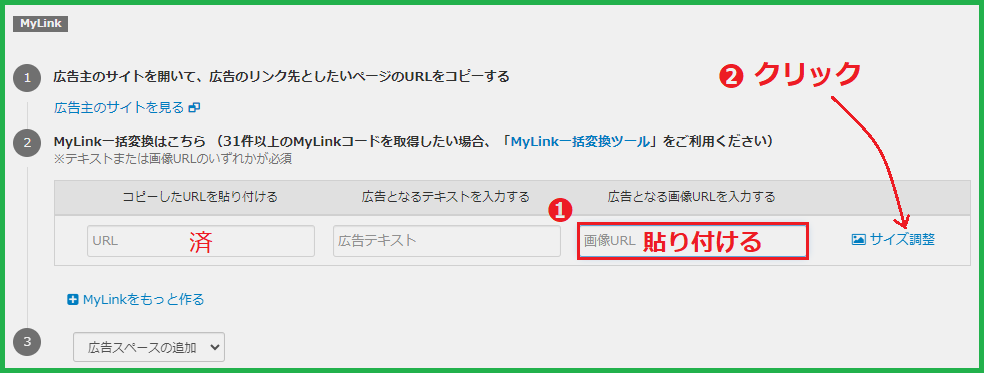
❻ 画像サイズがイメージできるよう、自身登録の「サイト URL」のプレビュー画面(通常はサイトトップページ)がサイズ調整したい画像とともに出現します。(下画像参照)
(※ 編集中の記事が一度投降済みの記事であれば当該ページの URL に変更し →「表示する」で画面を変えれますが、まだ未投稿の記事であれば、そのままの状態=自身サイトのトップページでイメージしながらサイズ調整するしかありません)
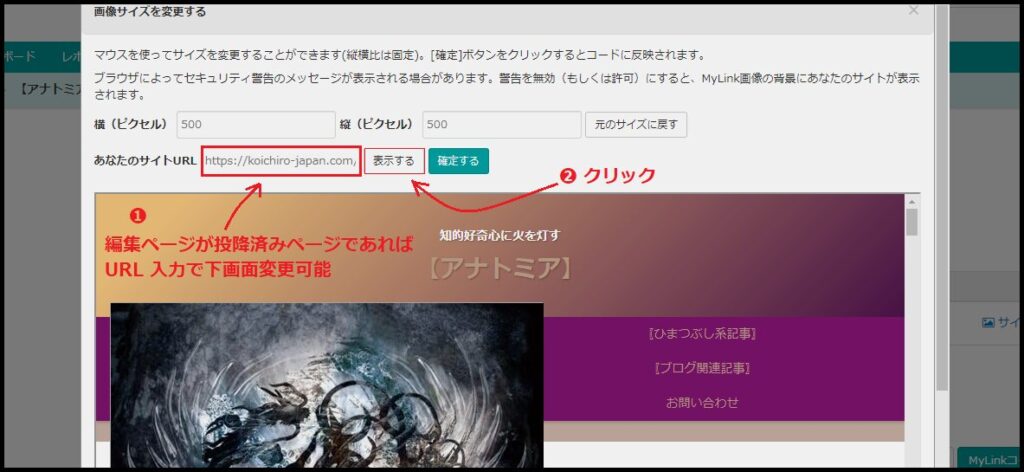
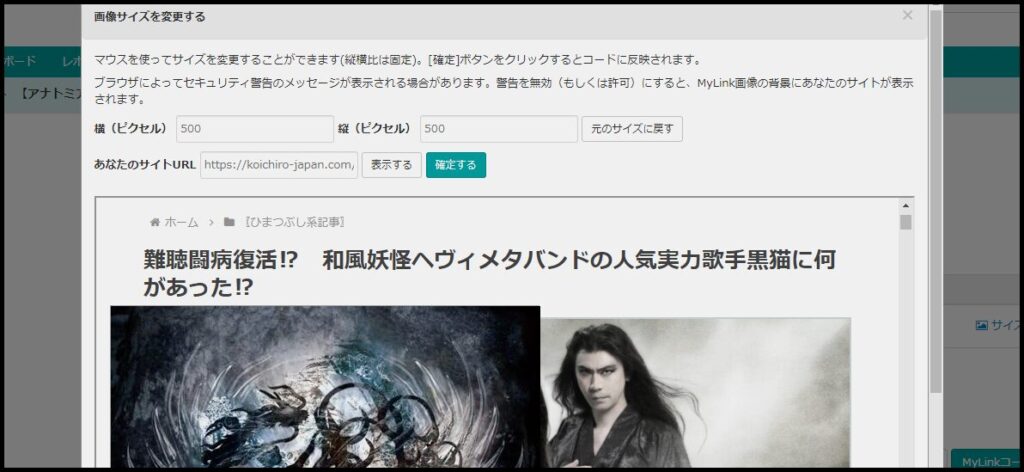
❼ スクロール、& “貼り付けたい位置” へ画像をドラッグ。(下画像参照)
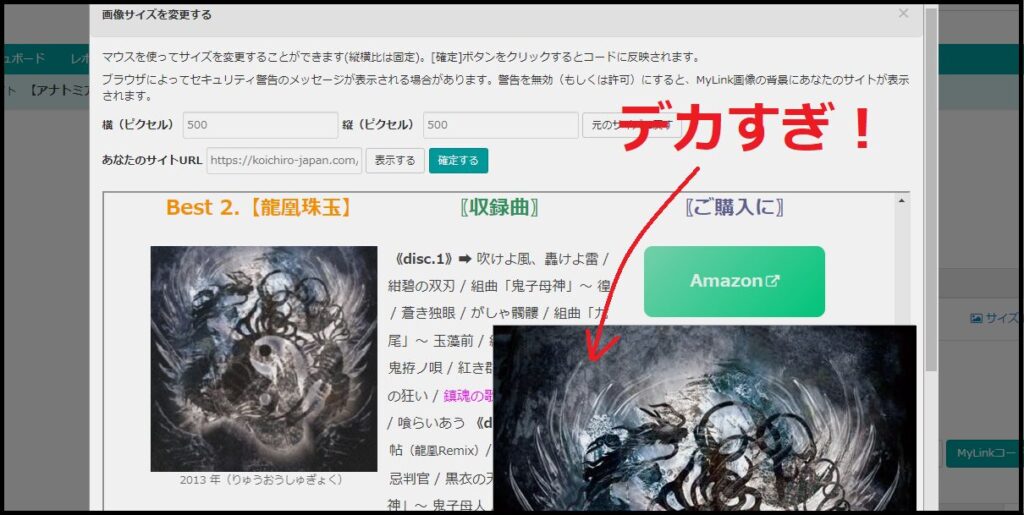
❽ 「横(ピクセル)」or「縦(ピクセル)」のどちらかの数値を適当な数値に変更し、枠外のどこかでクリックすれば画像のサイズが変わります。…を繰り返し、ベストなサイズが決まれば「確定する」をクリック。(下画像参照)
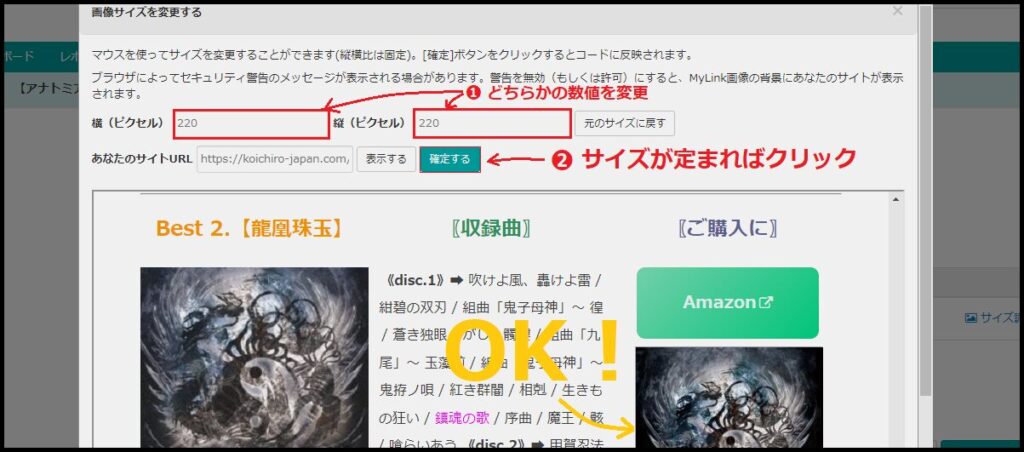
❾ 「MyLink」の画面に戻るので、右下の「MyLink コードを取得」をクリックして生成された HTML コードをコピー。(下画像参照)
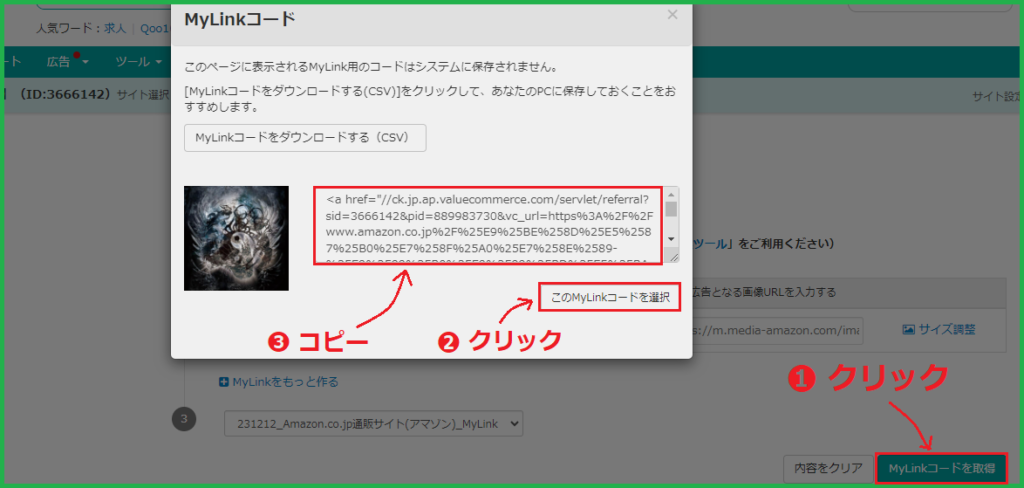
❿ 記事編集画面の該当箇所(カスタム HTML 入力欄を出す)に、上 ❾ でコピーしたコードを貼り付ける。(下画像参照)
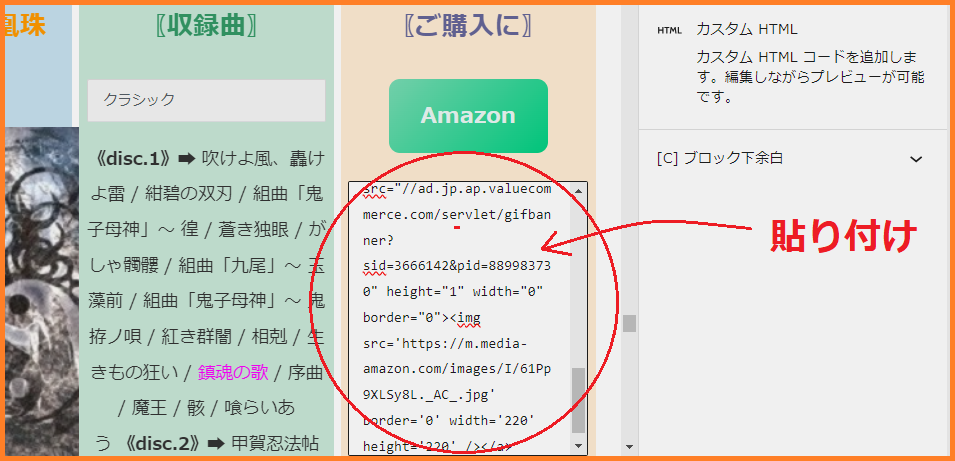
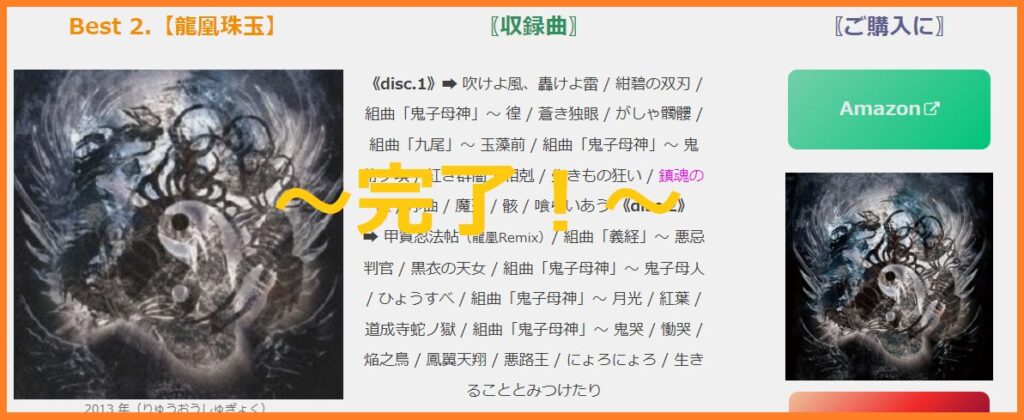

なお、左寄りになるリンク画像(画像に限らず HTML 入力したもの全て)をカラムのど真ん中にあわせる方法は、コチラの記事 の最後の方にて記しておりますのでご存じない方はご確認あそばせ。

【オススメ記事】







































コメント