【はじめに】

ワタクシ事ながら、現在自分はアマゾンの電子出版「Kindle(キンドル)」にて小説を何冊か出版・販売しているのですが、初めて出版した際、アレやコレやを登録するにあたって、ちょっと面倒臭く、かつ、戸惑ったものがありました。
“表紙” とする画像の 選定・取込・編集・保存 です。
で、今後 Kindle で出版しようとする方も同様に戸惑う方がいらっしゃるかもしれないな、と思ったことから、自身の備忘録も兼ね、記憶が鮮明なうちに記事にして残しておこうと思った次第。
電子書籍とはいえ、“本” である以上販売するためには “表紙” となるものが必要とされ、つまりは “小説本文” とはまた別に、それ用の “画像” も用意して登録しなければならないのですが、どんな画像でもダウンロードさえすれば登録できるってわけではなく、画像の 大きさ・重さ・形式 など、Kindle の企画に適合したものでしか以下画像のごとく受け付けされません。
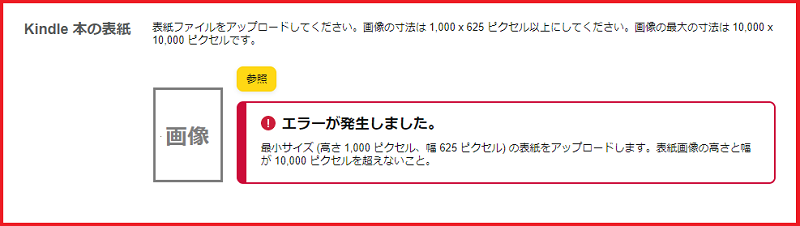
また、本の表紙には タイトル・サブタイトル・著者 などが記されているのが普通で、画像を登録する前にそうした “文字” なりを入れ込んだり装飾(文字の サイズ・フォント・色 など)したり、といった編集作業も必要となってきます。

業界では “売れる売れないの9割は表紙で決まる” と言われているそうなので、せっかくの力作もここで手を抜くと命取りになる可能性大です。
たかが画像1枚のことですがナメてはいけません。
てなことで今回は、Kindle 小説の表紙として最適な[画像の 選定・取込み・編集・保存]の一連の流れをどなたでも簡単にわかるよう、スクリーンショットと併せ必要最小限に記させて頂きました。
“小説家デビュー” の一助ともなれば幸いです。
なお、今回ご紹介する内容は、あくまでワタクシ個人が我流で実践しているほんの一例であって、他にも様々な方法があるであろう点、一応申し添えておきます。
(※ プロ級の高度な表紙が作れるとして〖Canva〗などは有名です)
ちなみにワタクシの使用 OS は「Windows 10」で、画像編集は内蔵されている「ペイント」機能を使っております。
今後「Kindle」等の規約変更やサイトリニューアルなどによって本記事内容との相違が発生する可能性もあります点、予め申し添えておきます。
Kindle 小説に使う “表紙用画像” を探して編集して保存しよう!


では、何をするかというと…
フリー画像のサイトから、上の【画像1】を探し出し、ダウンロードし、Kindle の企画にバッチシ合った表紙用画像(【画像2】)に編集し、保存する、といったことをしてみたいと思います。
画像の取込み先や編集ツールなどはご自身の慣れたものを用いるのが一番よろしいかと思いますが、あまりよく知らなかったり、『この人と同じでいい!』てな方は以下順番通りに進めていけば Kindle の推奨する最もベストな “表紙用画像” が作れるはず。
Kindle の推奨する表紙画像の “サイズ” や “形式” は公式サイト(下画像)にも記されており、てことで、それに従った…
〚縦=ジャスト 2560 ピクセル / 横=ジャスト 1600 ピクセル / サイズ= 50MB 未満 / 画像形式= JPEG〛
の画像をこれから作ってみたいと思います。
どうせならご自身も適当な画像を一枚選んで同時進行で進めてみられてはいかがでしょうか?
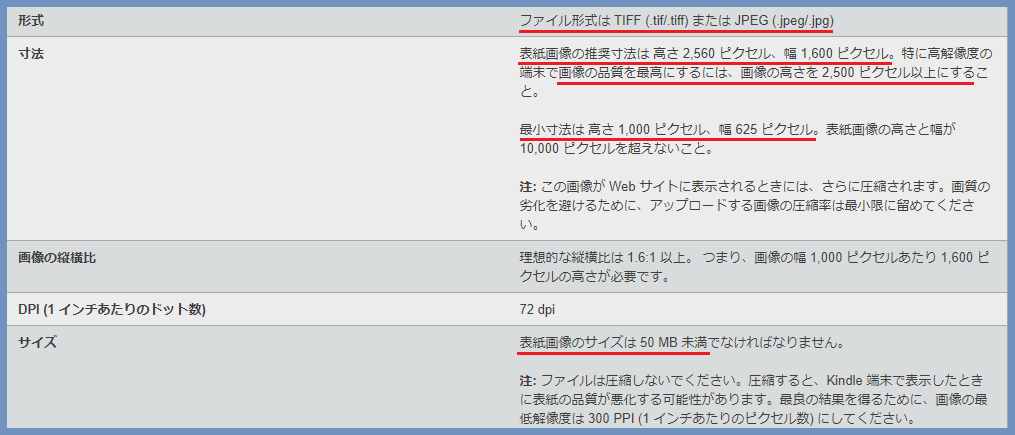
【pixa bay】で気に入った画像を見つけよう!
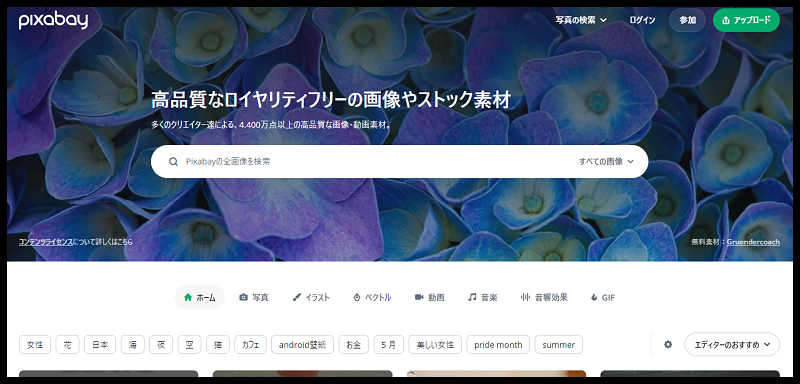
著作権を気にせず自由に使えるフリー画像を集めたサイトはいくつか存在しますが、ワタクシ個人がいつも利用しているのが上画像の【pixa bay】。
ブログを開設した当初にイメージ画像取得用として色々なサイトを見て回った結果、画像の 豊富さ・質・探しやすさ、などからずっとお世話になっているのがコレ。
てなわけで、まずはこの【pixa bay】から画像を探してダウンロードしてみましょう!
【pixa bay 実践編】画像探しから保存するまで

❶
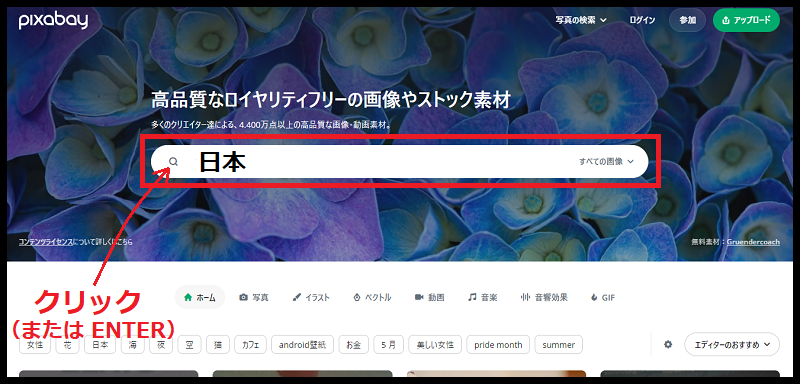
【pixa bay】での画像探しは、一番上の検索窓に何らかのキーワードを打ち込むのが王道で、“イメージ通りの画像” を探し出せれるかどうかはここに何を打ち込むかの “検索センス” にかかっているかもしれません。
が、今回はただ何となく[日本]とだけ入れてみました。
❷
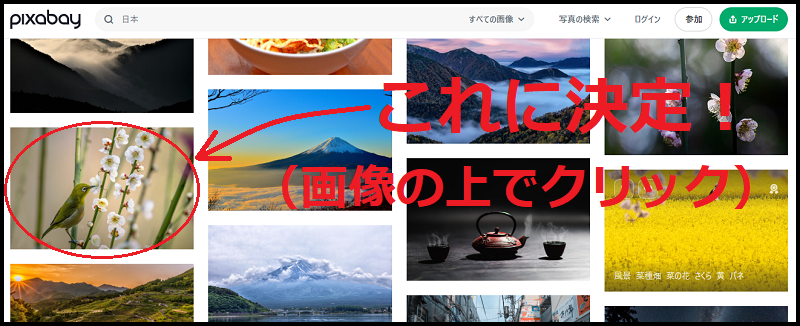
ズラズラっと出てきた画像の中で気に入ったものがあれば画像の上でクリック。
❸
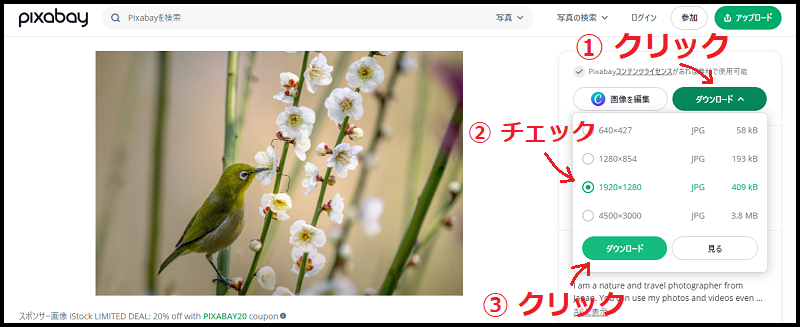
上のような画面が出現するので、順番通り クリック ➔ チェック ➔ クリック。

画像サイズは後の編集で調整するので、ここではちょうどいい感じの大きいサイズ[1920 × 1280 ピクセル]にチェックしてます。
❹
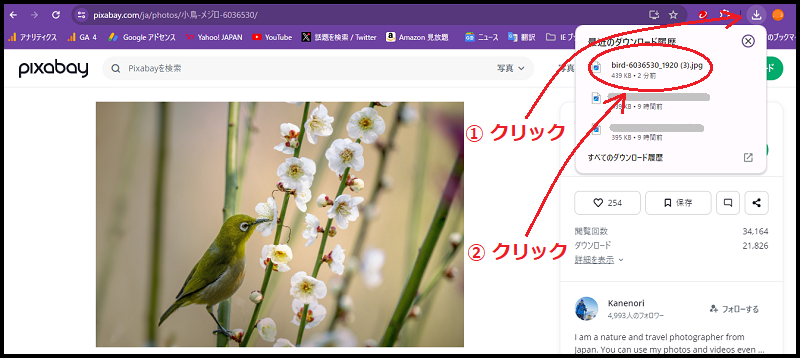
Windows タイトルバー(最上段のバー)の右端近くに出現した「ダウンロード」のマークをクリック(画面 ① )し、出現した「最近のダウンロード履歴」の中の一番上をクリック(画面 ② )する。

「最近のダウンロード履歴」は Windows タイトルバー右端の「…」からや、キーの「CTRL+J」でも呼び出せます。
❺
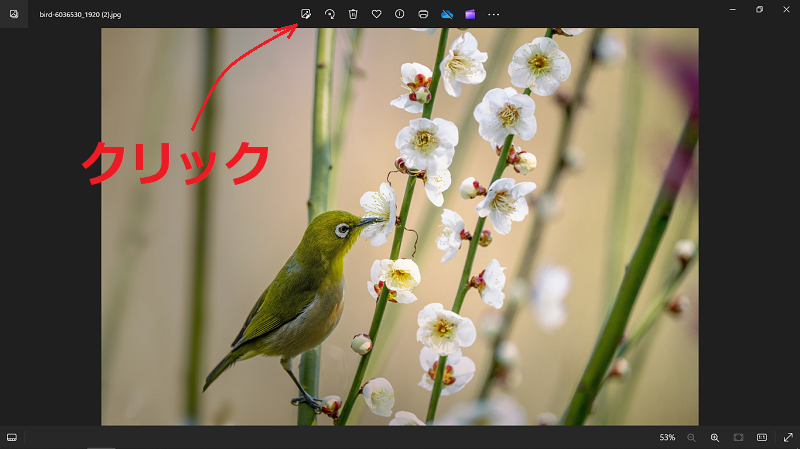
ダウンロードした画像がドーンと現れますので、上部左端のアイコン(画像編集)をクリック。

選択画像の種類によってはこの画面が出ず、下❿に直接飛ぶ場合もあります。
その場合は下⓰⓱を一度行い、JPEG 画像に変更・保存したのちに再び呼び出す(ピクチャフォルダのサムネイルをダブルクリックする)とこの画面になります。
❻
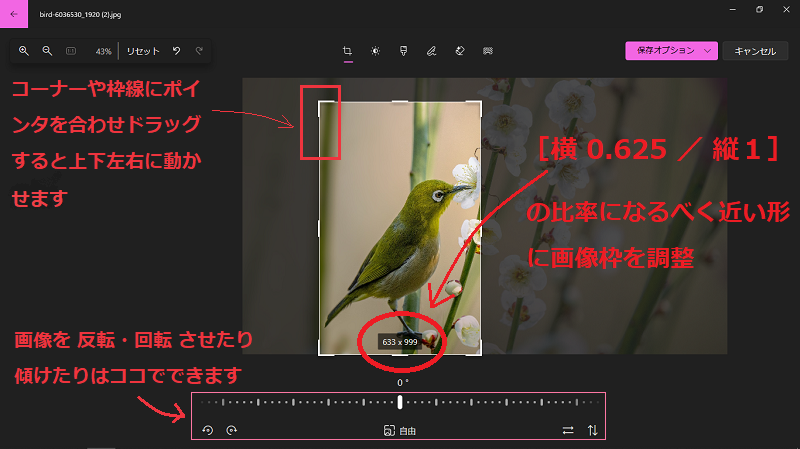
“表紙画像” として使いたい部分を、なるべく[横 0.625 / 縦1]の比率に近い形で調整する。
ここで縦横比を大きく狂わせてしまうと、後で正規の比率にした際、極端に横に膨らんだり縦に伸びたりした、見るからに “ヘンな画像” となってしまいます。

画像の明るさや色調を変えたりなど、上に並んだアイコンから他にも様々なことができますが、ここではその説明は割愛します。
ご自身で色々といじって試してみて下さい。
❼
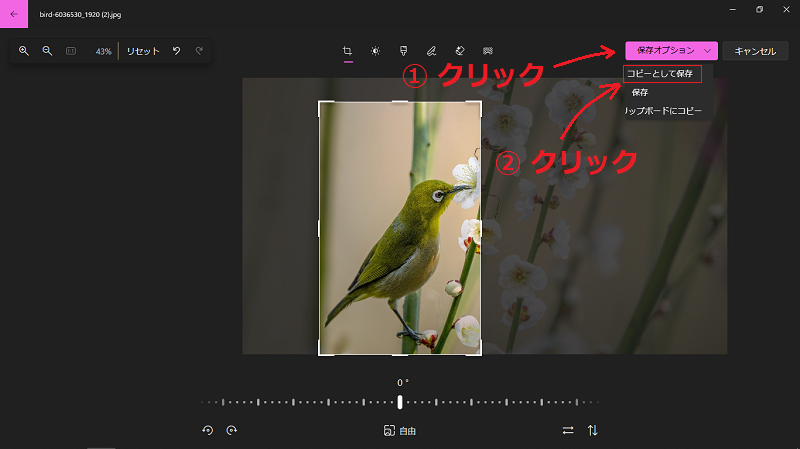
調整した “表紙用画像” を PC のピクチャフォルダに一旦保存するため、上 ① ➔ ② の順でクリック。
(※ PC のピクチャフォルダが開かれるので、適当なファイル名⦅[キンドル 表紙1] など⦆を入力して「保存」をクリック)
❽
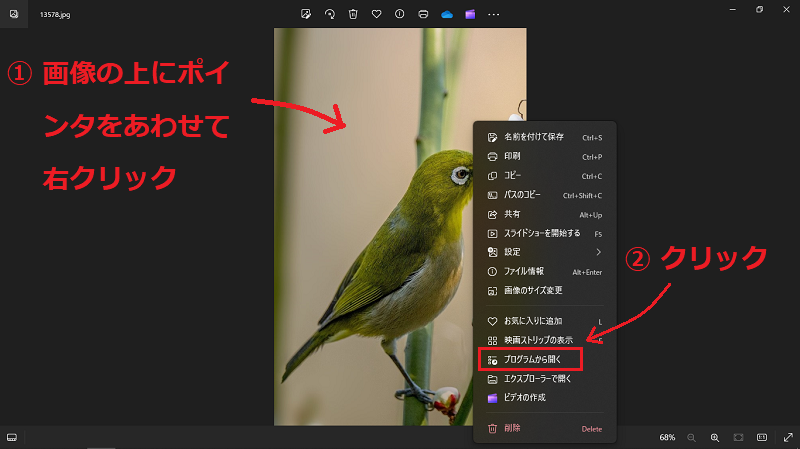
ピクチャフォルダの画面が消え、保存完了した画像がそのまま画面上に出てるはずなので、その画像の上で右クリック ➔ 「プログラムから開く」をクリック。
❾
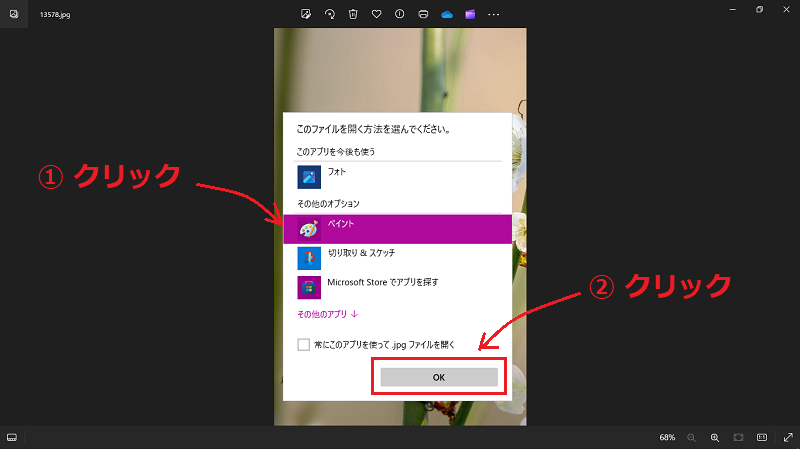
タイトルなどの文字を入れ込んだり画像サイズの最終調整等をするため「ペイント」機能を使います。
上の順でクリック。

「ペイント」の呼び出しは、PC ピクチャフォルダのサムネイル(小さな画像)上で “右クリック ➔「編集」をクリック” でも可能です。
❿
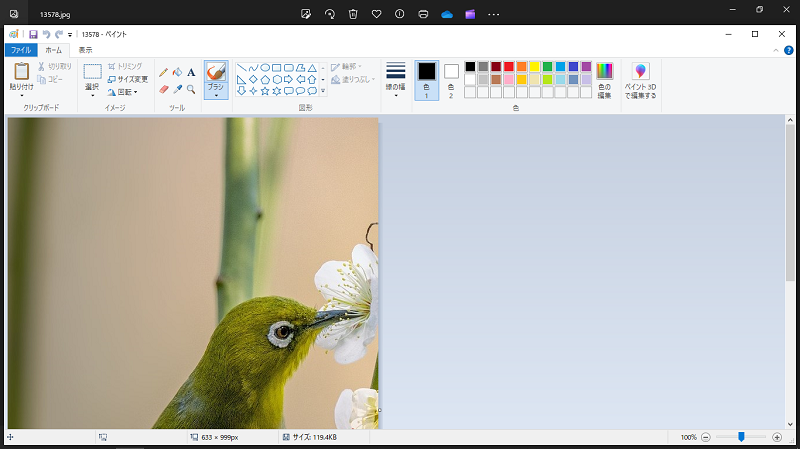
上のような「ペイント」の編集画面がドーンと出てくるはずですが、出てこなければ最下段のバー左端近辺に出現しているであろう「ペイント」のアイコン(パレットの絵)をクリック。
なお、ここではさまざまなことができますが、最も基本たる “文字の入力” についてだけ以下の画像内にて簡単に説明しておきます。
以外のこと(線を引いたり太さを変えたり… etc)は、時間のある時にでもご自身でいじり回すことによってじっくり習得して下さいませ。
【ペイント画面での文字入力の仕方】
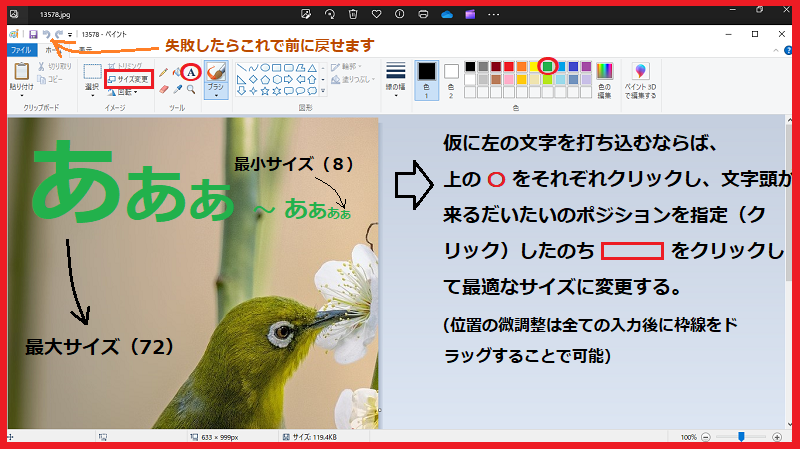
⓫
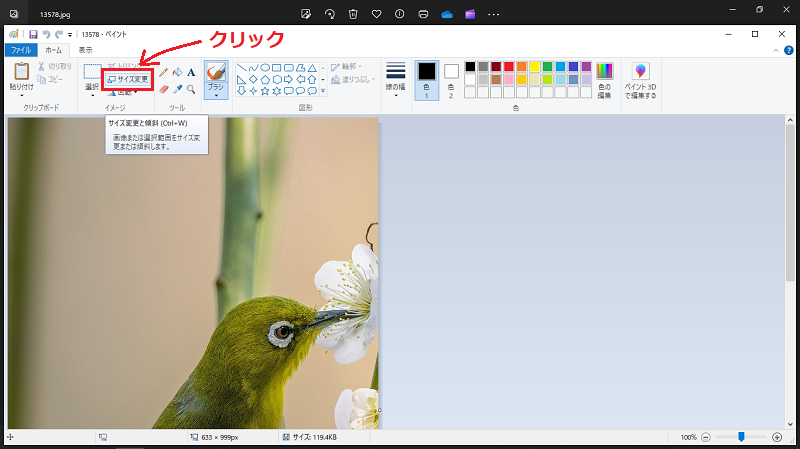
「サイズ変更」をクリック。
⓬
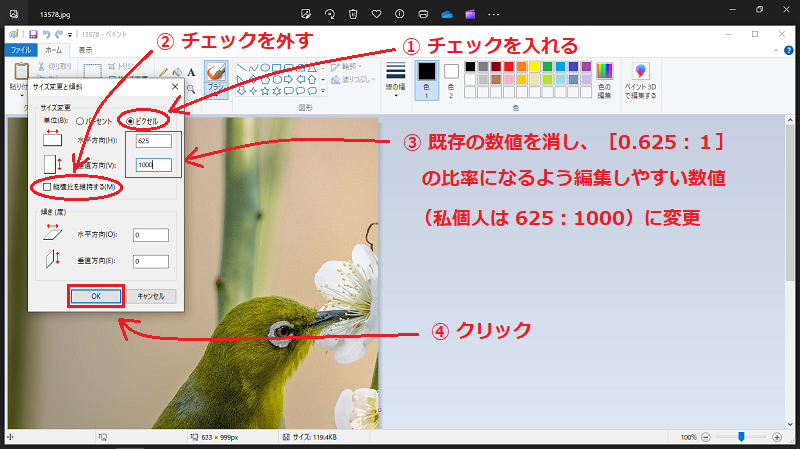
文字サイズに限度がある関係(例えばデカい画像サイズのままだと文字サイズを最大にしても小さすぎる文字になる)から、編集前に一度最適な画像サイズに変更します。

ワタクシ個人はこの段階でキンドルの推奨比率([横 0.625:縦1]=[横 625 ピクセル:縦 1000 ピクセル])に変更するようにしてます。
⓭
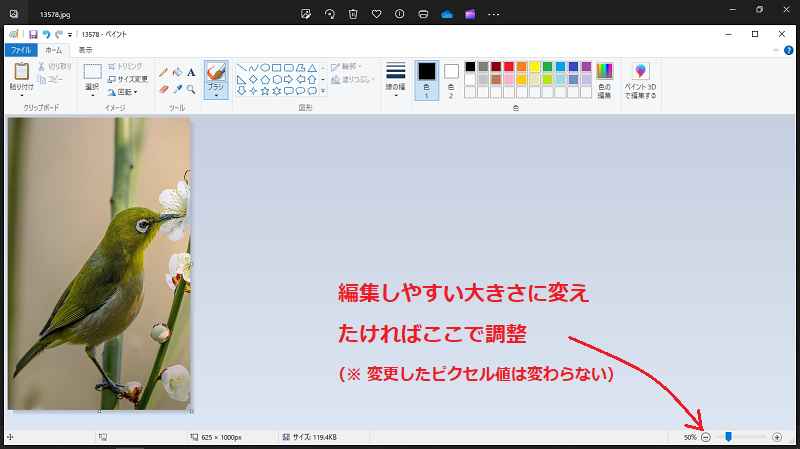
基本、画像全体が見れるサイズで編集した方がしやすいとは思いますが、例えば細い直線を “ズレ” なくきっちり引きたい時などは拡大してした方が確実です。
⓮
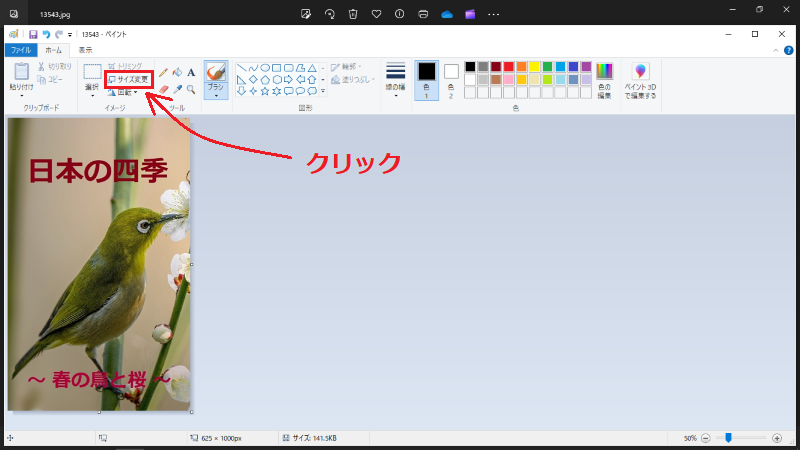
編集作業をすべて終えたら、最終的な Kindle 推奨値[横 1600 ピクセル:縦 2560 ピクセル]にするため再び「サイズ変更」をクリック。
⓯
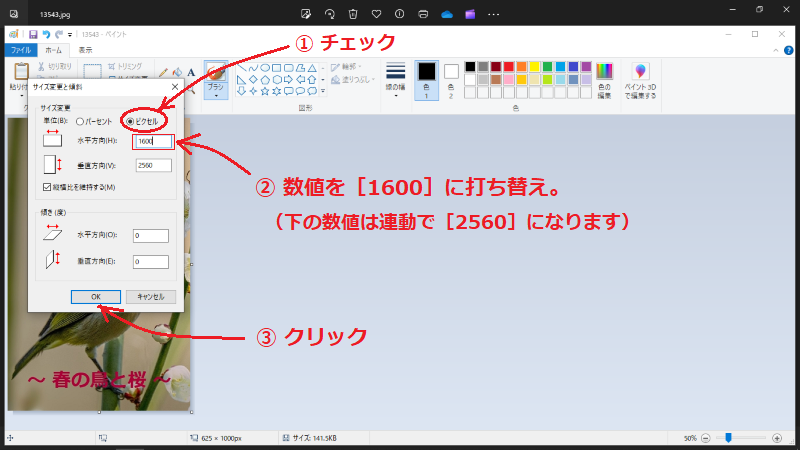
上の順番通り チェック ➔ 数値変更 ➔ クリック。
⓰
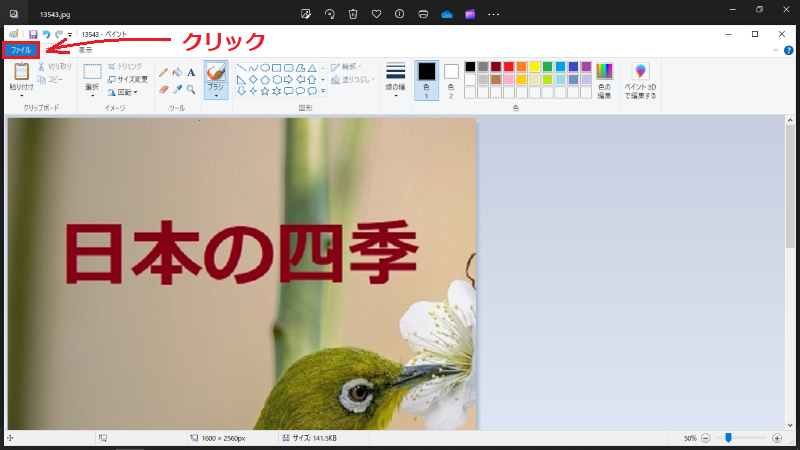
完成した画像を保存するため左上の「ファイル」をクリック。
⓱
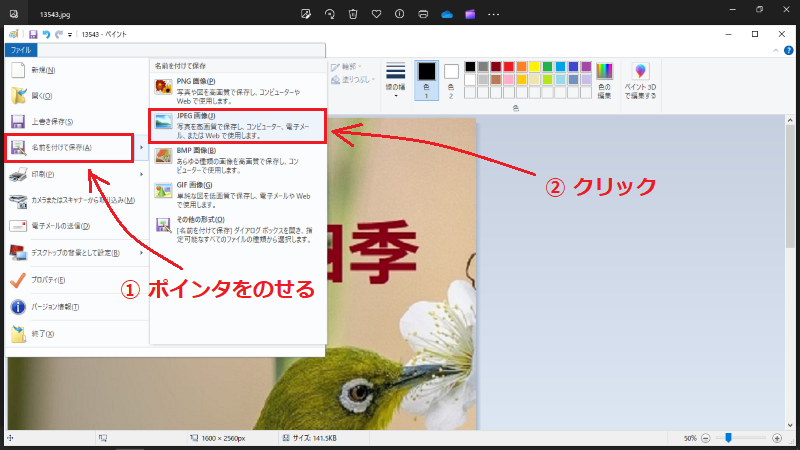
「名前を付けて保存」の上にポインタをのせ、右に現れた「JPEG 画像」をクリック。
(※ 元画像の形式が「PNG 画像」だった場合などには “画像が劣化してもよいか?” みたいな質問がきますが OK して続行)
ピクチャフォルダが開かれるので、適当なファイル名(〚キンドル 表紙1 正規版〛など)をつけて保存。
あとは Kindle の登録画面で保存した画像を呼び出して貼り付けるのみ。⇩
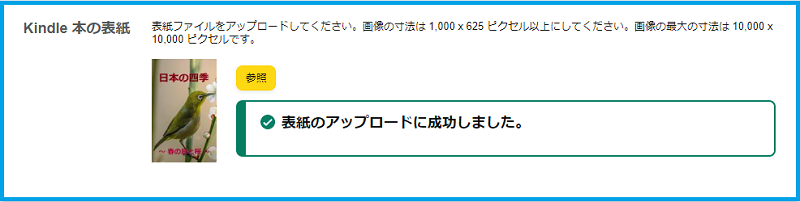
~ 以上 完了!~
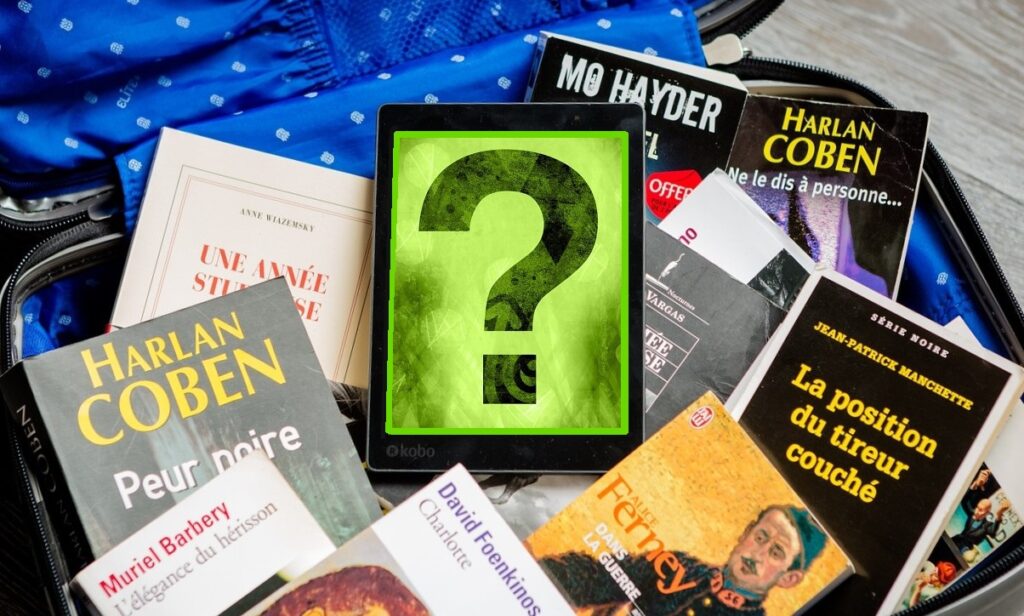
オススメ記事


































コメント